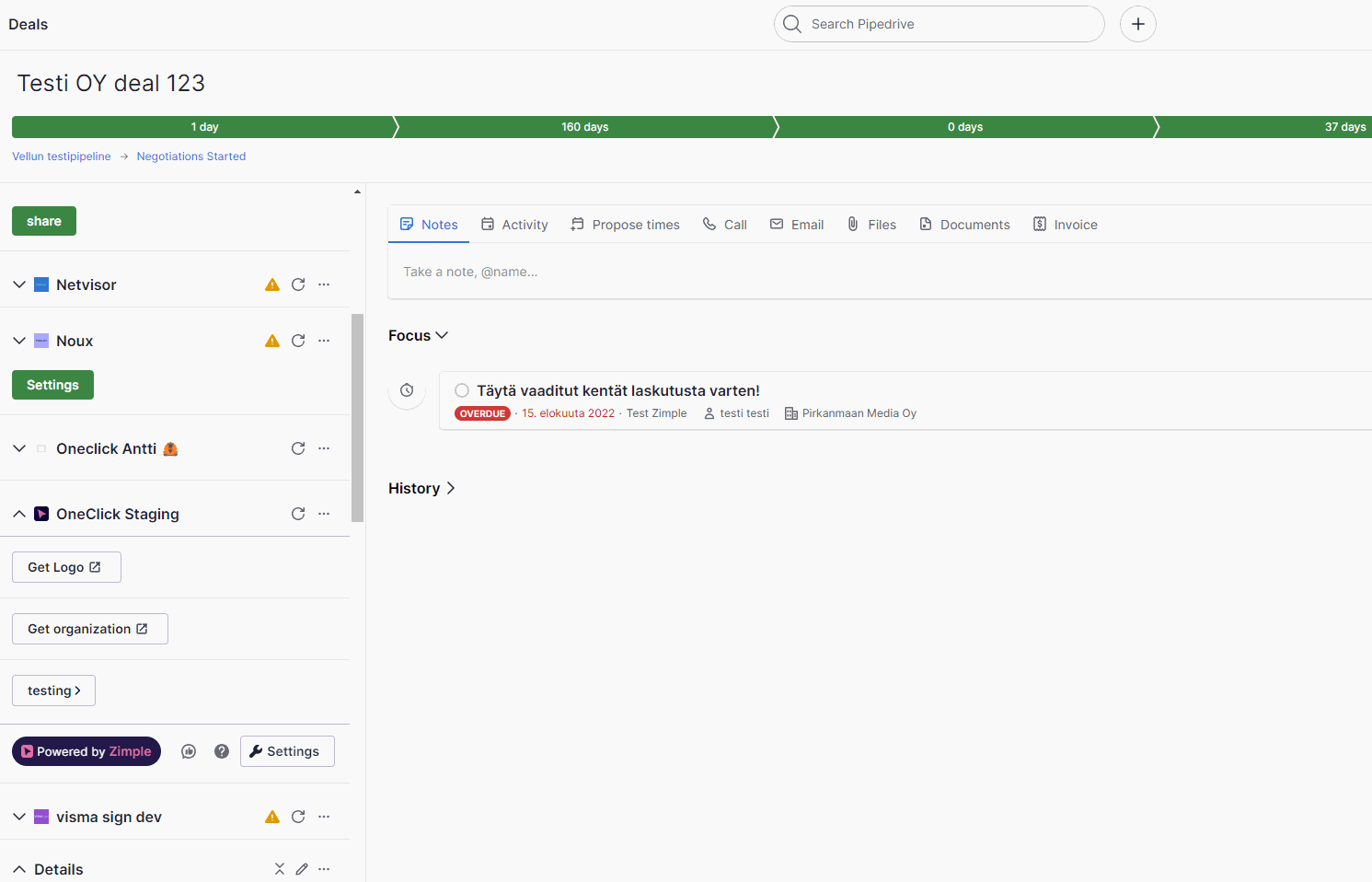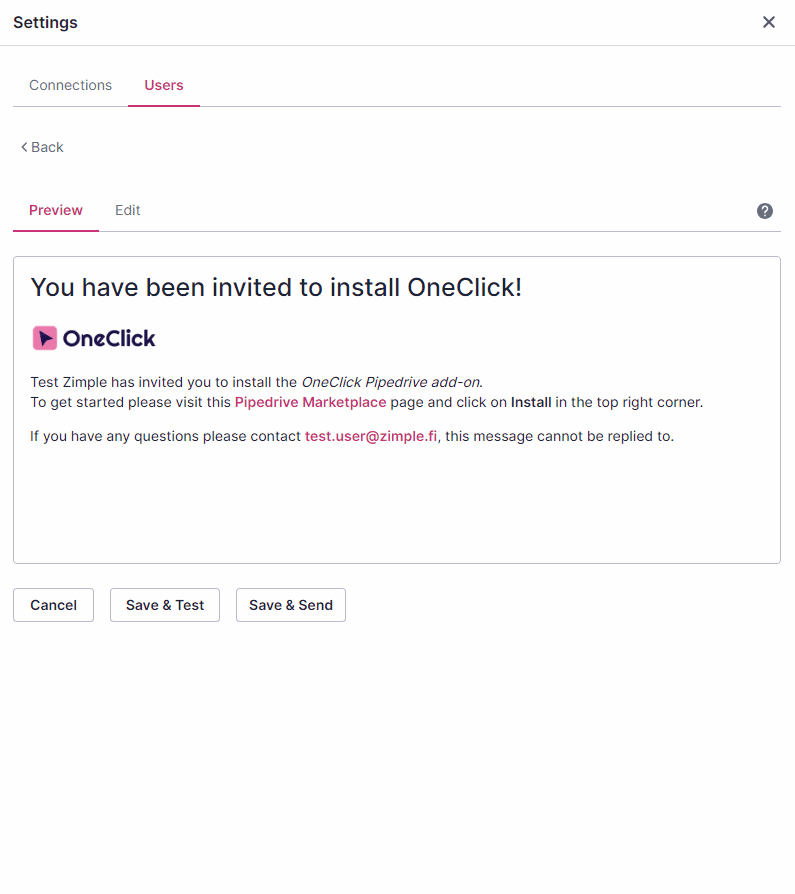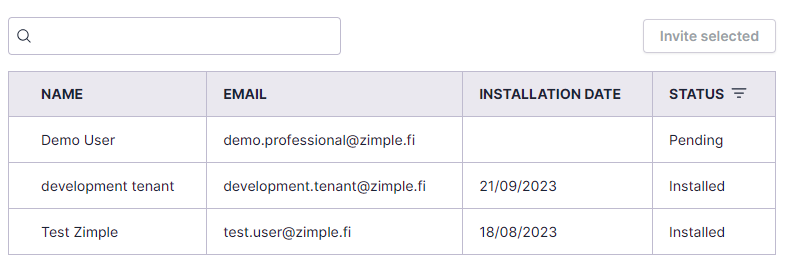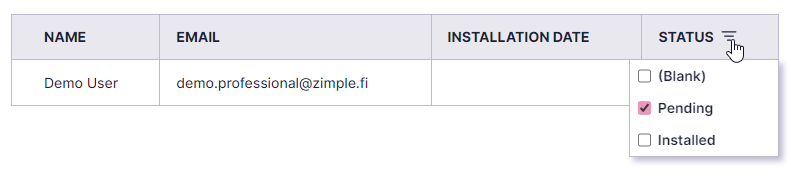Invite other user (admin-users)
Once you've installed OneClick yourself as an admin, and hopefully set up your connection button, it's time to invite other users to install OneClick as well.
Pipedrive add-ons, including OneClick, are user specific so each user has to install OneClick personally, while all the buttons, settings and configurations are still company wide.
To make it easier for admins to share the information, you can send automated invite emails with instructions directly from OneClick settings.
Select users to be invited
First click on the Settings button in the application footer and head to the users tab.
Select the users that you wish to invite from the user list by selecting the checkbox. Once ready click on "Invite selected" button:
Edit and preview your message
You can use the default invitation message as seen in the preview window. If you wish to edit your message click on the "Edit" tab.
First enter you email subject and then edit your message. You can use HTML and inline CSS in your message. Please note that the HTML integrity will be verified and script-tags will be removed. You can go back and forth with preview and edit when finetuning your message:
You can use variables in your message. Use {{user.name}} for the current user's name {{user.email}} for current user's email address.
If needed you can always reset the message back to the default template by clicking the "Reset to default" button on the edit tab.
Test before sending
When you're happy with your message you can first test it by clicking the "Test and save" button.
This will send a test email to your own email address (as configured in Pipedrive), and saves your message template.
Send and check invitation statuses
Finally when you are ready you can click on "Send and save" to send the invitation email to the selected users, and to save your message template.
Please note: The sender address will be noreply@theoneclick.io and cannot be changed
After the invites have been sent you can see the invitation status back in the Users tab. "Pending" means that the invite has been sent but the user has not yet installed OneClick. "Installed" means, well you get the point :)
You can also filter the user list by status:
Users can be re-invited as long as they haven't installed OneClick yet, even if the status is Pending.