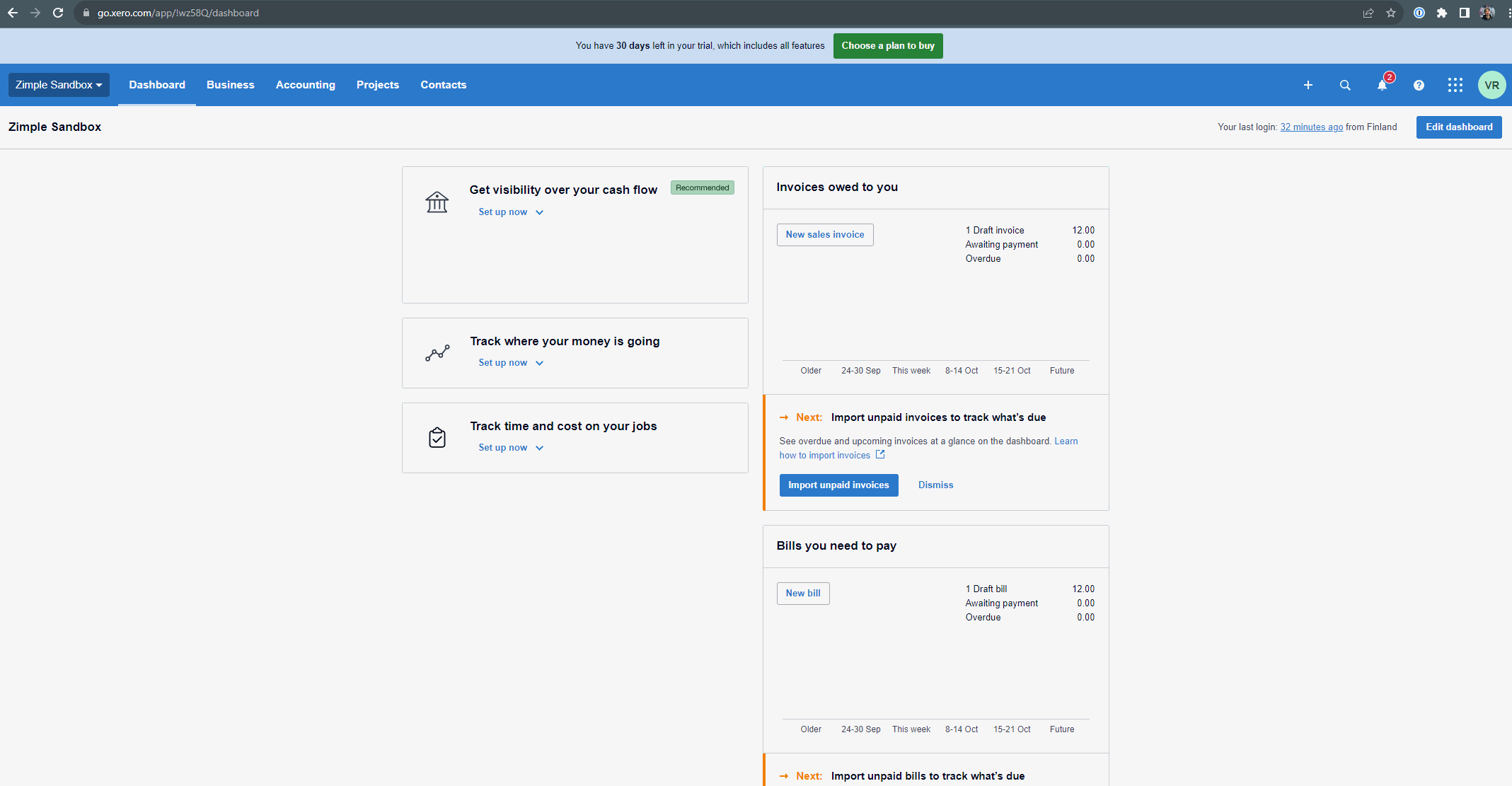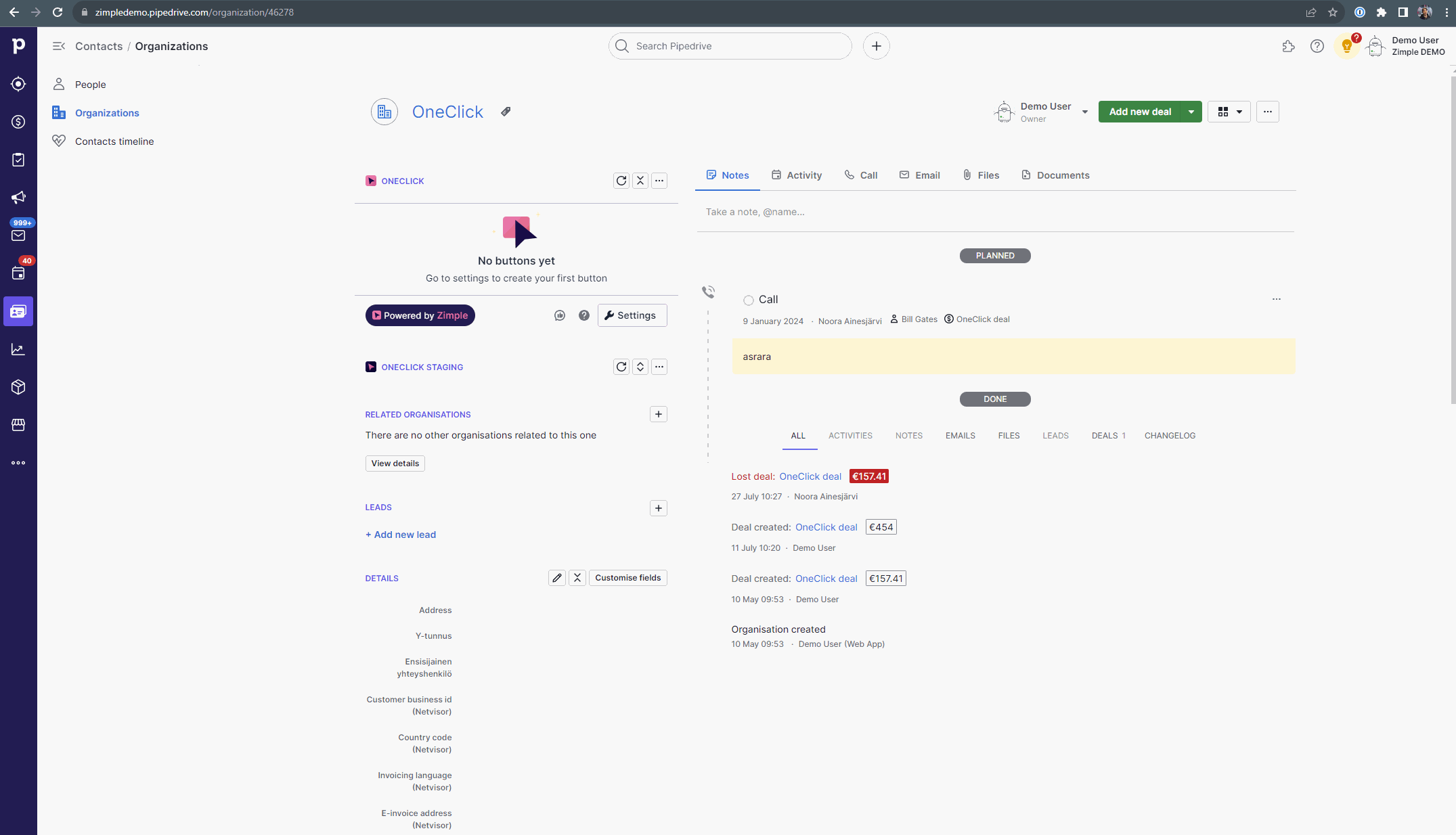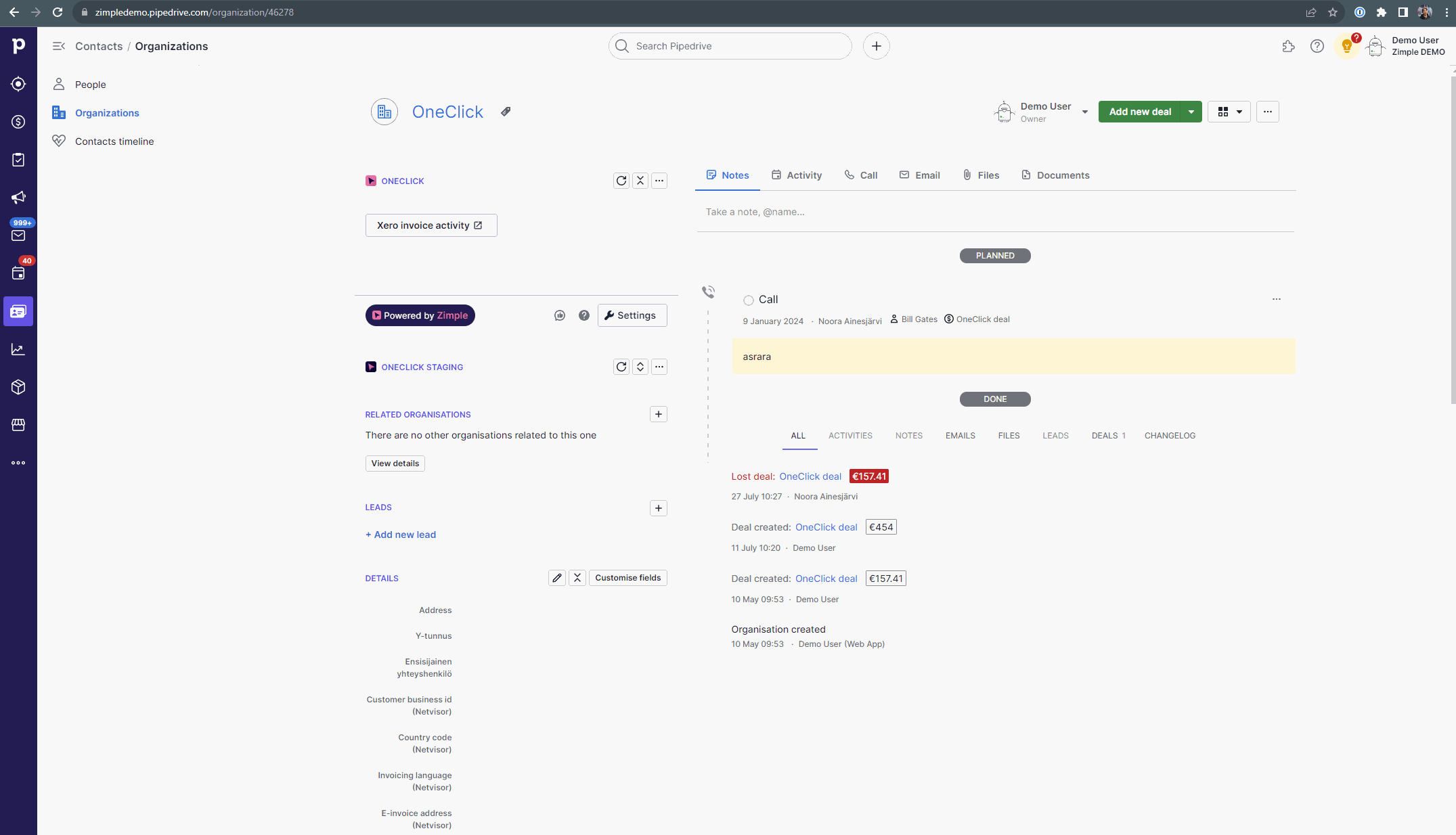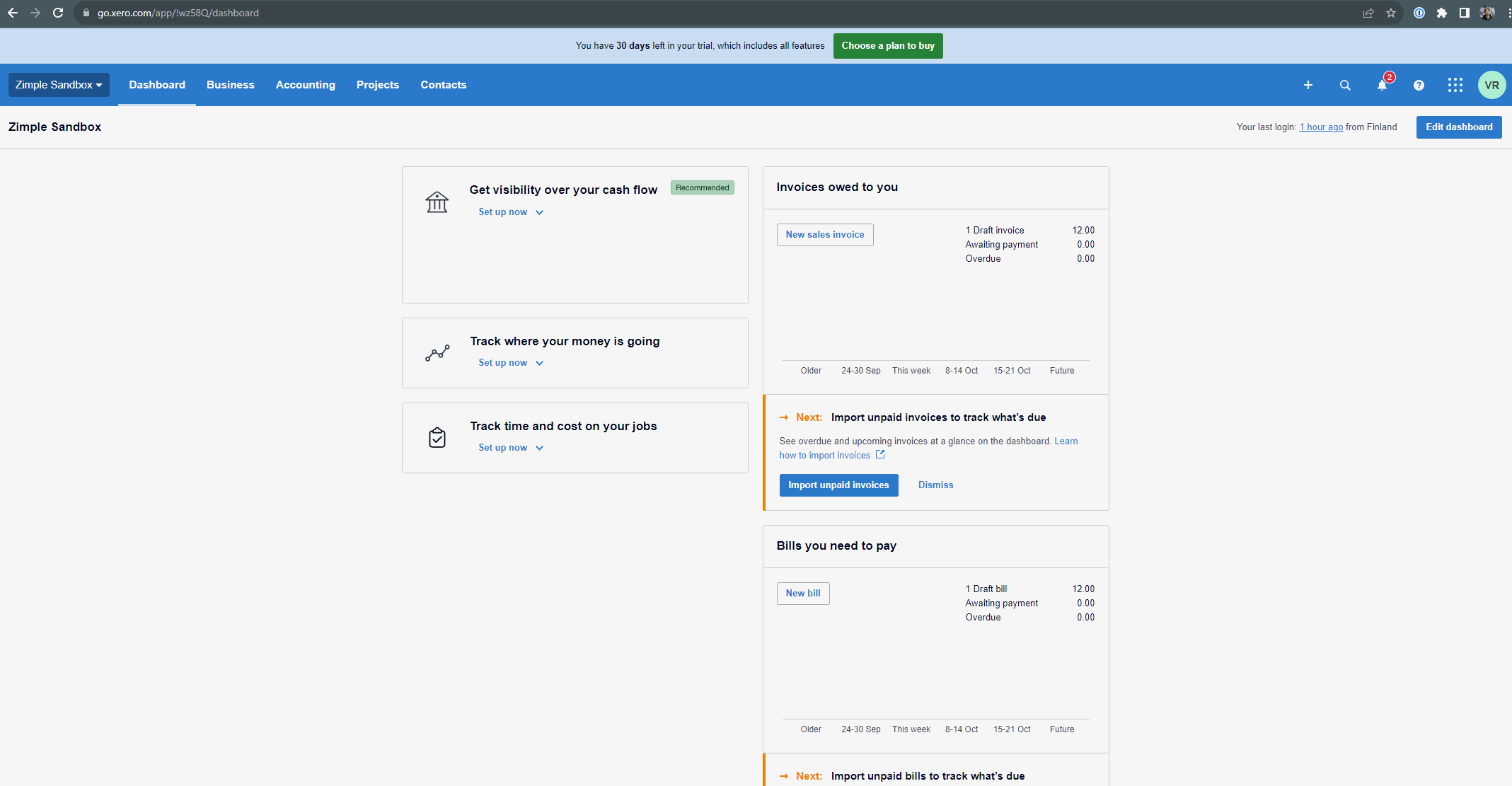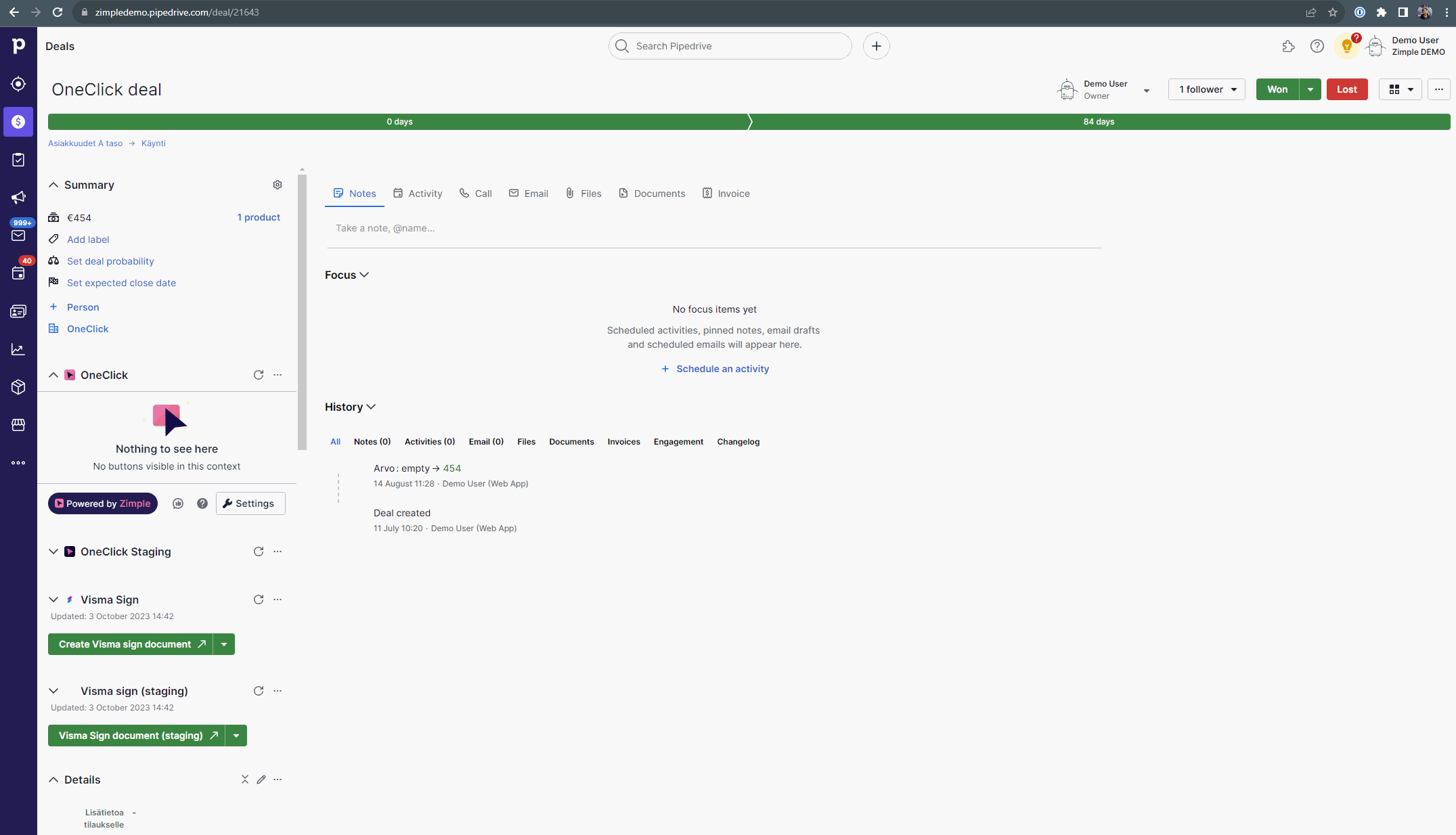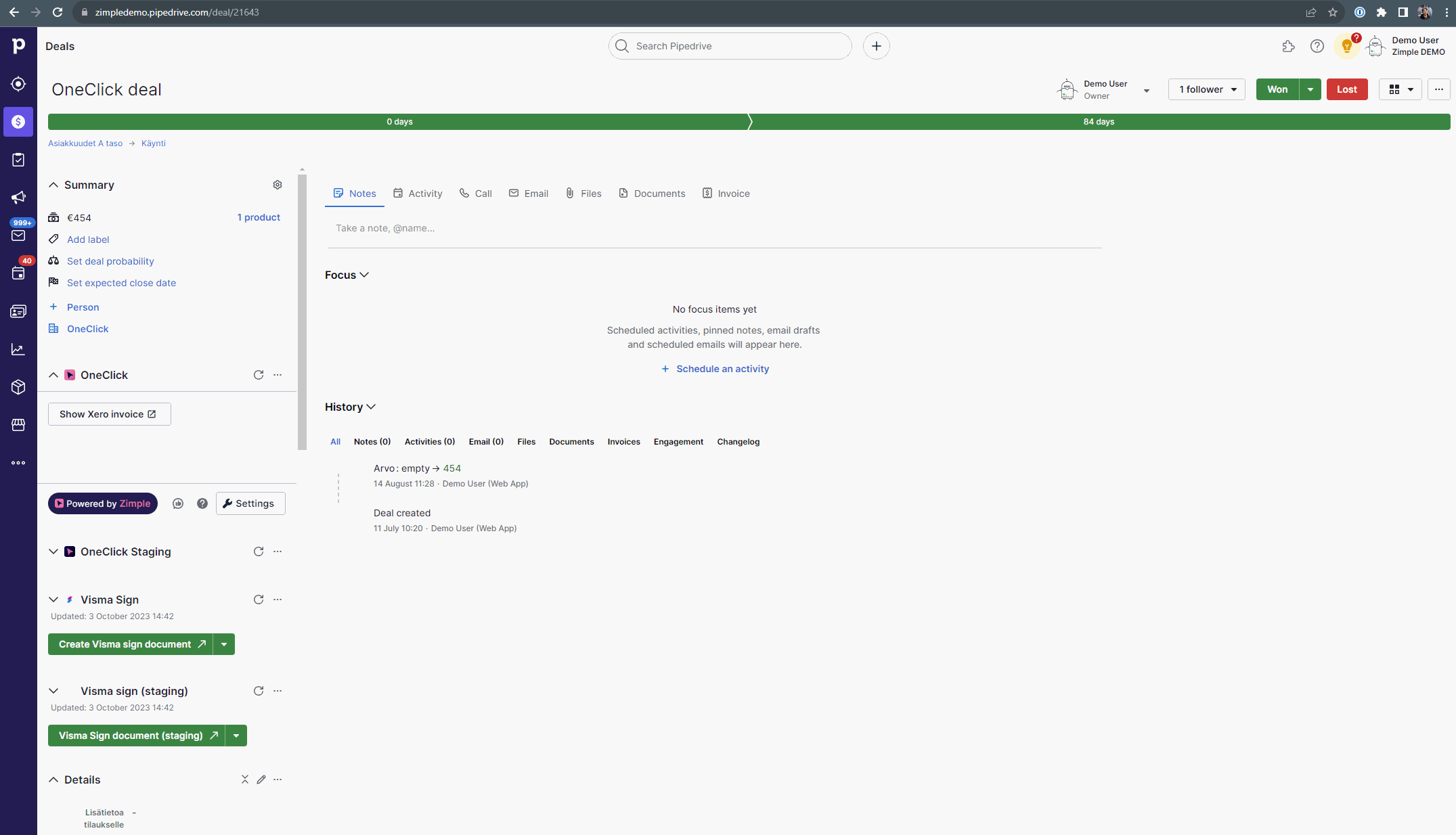Show invoices in Xero
Xero is a popular invoicing platform used by thousands of companies. With OneClick and your iPaaS platform of choice you can create invoices in Xero using OneClick Workflow buttons.
With OneClick Link buttons you can easily show created invoices in Xero with a simple button click. As an example from a Pipedrive organization you can open the current organization's invoice activity in Xero, or from a Deal show the latest invoice in Xero related to that specific deal.
The following examples expect that you have made an integration with Xero already which stores the Xero customer ID in a Pipedrive Organization field, and the Xero invoice ID in a Pipedrive Deal field once an invoice has been created. Read more about how to work with Xero in these Make.com and Zapier help guides.
Show Organization invoice activity
In this example we'll open a customer's invoice activity view in Xero based on the customer's Xero ID in the OneClick Link button dynamic URL.
For this the customer's Xero ID has been stored in a Pipedrive field called "Xero ID":
Get a Xero sample URL
Next we need an example Xero URL for the invoice activity view so we can build our dynamic URL.
Open Xero and head to Contacts -> Customers. Select a sample customer and the invoice activity view opens. Copy the URL from your browser's address bar:
You will get a long URL like this:
https://go.xero.com/app/!wz58Q/contacts/contact/d79ce333-a1a4-41fa-996e-5c09e9032f3d/activity/accounting-documents?pageNumber=1&pageSize=25&searchTerm=&sortByDirection=DESC&sortByField=InvoiceDate&startDate=&endDate=&includeDeletedAndVoid=false
We don't actually need anything after activity/ so please delete the rest and you will end up with shorter URL like this:
https://go.xero.com/app/!wz58Q/contacts/contact/d79ce333-a1a4-41fa-996e-5c09e9032f3d/activity/
The part we are interested in is the customer ID between contact/ and /activity, as an example "d79ce333-a1a4-41fa-996e-5c09e9032f3d"
Create Link button with dynamic URL
xyzHead to any Pipedrive organization and open OneClick Settings. Create a new Link button and give it a name.
Paste your Xero sample URL in the Dynamic URL field. Delete the ID from the sample URL, keep the cursor in the now empty ID position and select Split from the toolbox.
Hover on the left hand side text input and select Add field from the toolbox. A new field element shows up where the ID used to be. From the field selection below first select Organization fields and search for the Xero ID to select it to the URL field element.
Activate the Limit visibility section and select Organizations in the Scope selection. This is to only show the button to users in Pipedrive organization views, showing it anywhere else is unnecessary.
Test your Link button
xyzTime to give it a go! Click on the newly created Link button in the OneClick panel on any Pipedrive organization view and watch the Xero invoice activity view opening up. Now you can easily get to customer specific invoice history from any Pipedrive organization:
Show Deal specific invoice
In this example we'll open a Deal specific invoice in Xero based on the Xero invoice ID in the OneClick Link button dynamic URL.
For this the Xero invoice ID has been stored in a Pipedrive field called "Xero invoice ID":
Get a Xero sample URL
Next we need an example Xero URL for an invoice view so we can build our dynamic URL.
Open Xero and head to Business -> Invoices. Select a sample invoice and the invoice view opens. Copy the URL from your browser's address bar:
You will get a URL like this:
https://go.xero.com/app/!wz58Q/invoicing/edit/93be895a-7e0e-4fb9-8325-79b81a9182cc
The part we're interested in is the invoice ID after edit/, as an example "93be895a-7e0e-4fb9-8325-79b81a9182cc"
Create Link button with dynamic URL
xyzHead to any Pipedrive deal and open OneClick Settings. Create a new Link button and give it a name.
Paste your Xero sample URL in the Dynamic URL field. Delete the ID at the end. Click on Add field from the toolbox. A new field element shows up where the ID used to be. From the field selection below first select Deals fields and search for the Xero invoice ID to select it to the URL field element.
Activate the Limit visibility section and select Deals in the Scope selection. This is to only show the button to users in Pipedrive deal views, showing it anywhere else is unnecessary.
Test your Link button
xyzTime to give it a go! Click on the newly created Link button in the OneClick panel on any Pipedrive deal view and watch the Xero invoice view opening up. Now you can easily get to deal specific invoice from any Pipedrive deal: